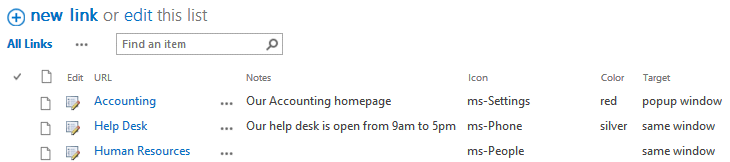Nate
12/2/2019 23:04 | Can you post the details on the list that runs this web part? |
|
Juerg
12/3/2019 10:55 | Nate,
you can start off with a simple „Links“ list (eg. a list based on the Sharepoint “Links” list template.
You then might want to add one or more of the below additional list columns:
- Icon (of type “single line of text” to assign icons to the link tiles)
- Group (of type “Person or Group” to security trim the links)
- Color (of type “single line of text” or “choice” to assign individual colors to the tiles)
- Target (of type „choice” to define the link’s behavior when clicking it)
Example:
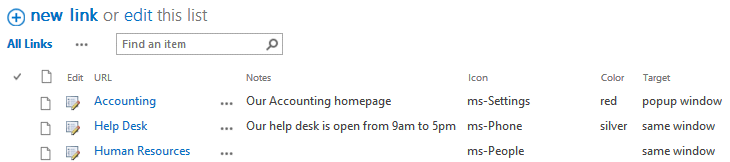 |
|
Roland
1/23/2020 18:06 | Is it possible to add own icons (with the url to it)? |
|
Juerg
1/27/2020 12:03 | Roland,
we have now added support for custom icons via the list's "Icon" field with version 1.0.6
The "Icon" field can either be of type "Hyperlink or Picture" or "Single line of text".
Please re-download the web part and then update the solution. |
|
Danny
2/28/2020 13:19 | Hi
Is there a way of using an lists title column instead of the url? |
|
Juerg
2/28/2020 16:37 | Danny,
did you enter the URL into the list's "Title" column ? |
|
Sulip
4/9/2020 08:03 | Hi
I tried changing the Menu Item CSS Style to font-size:10px;color:blue but it did not change it.
I must be doing something wrong.
|
|
Juerg
4/9/2020 11:15 | Sulip,
could it be that you apply a custom Sharepoint CSS style sheet via your Master page where you set the "p" (paragraph) to a fixed font size ?
If yes, please apply the Quick Links CSS via the web part's "Options" setting as illustrated below:
css=.AEQLurl {font-size:10px !important;color:blue !important} |
|
Ellen Teal
6/29/2020 19:26 | I'm looking to see if there is a way to display the notes within the "button" area but below the URL text? |
|
Juerg
6/30/2020 12:11 | Ellen,
we have now added the new "shownotes" option (to be added to the web part's "Options" setting):
shownotes=1
which displays the content of the "Notes" field within the tile (as opposed to just as a tooltip):

Please re-download the web part and then update the solution. |
|
tim
9/7/2020 14:58 | i TRIED TO INSTALL THIS WP on a modern site in sharepoint 2019 in-prem.
I was able to install it in app catalog with no errors and aslo successfully added it to the modern page. But when i try to configure it, it says webpart not found in webpart gallery..Would highly apppreciate your help. |
|
Juerg
9/7/2020 15:23 | Tim,
did you also install the web part in your farm (which is a necessary prerequisite) ? |
|
tim
9/8/2020 11:14 | thanks for a quick response...We are installing the sppkg package via the app catalog on a sp2019, on-prem. and that too on a modern site. so cannot install wsp. i was able to deploy the sqlviewer wp but when i try the quicklinks wp, it doesnt appear in the site collection features and hence connot configure as it cannt find it when i put the wp name. is it meant to only work on sponline and not on-prem. |
|
Juerg
9/8/2020 11:50 | Tim,
please note that the sppkg package implements a "modern" (SPFx) web part that acts as a "proxy" to the on-premise farm based web part.
You thus will also need to install the farm version (even if you only intend to use the web part on "modern" pages). |
|
Felix
12/16/2020 14:18 | Hi there,
would it be possible to integrate a filter into the web part that displays the texts of the web part depending on the browser language?
Otherwise, if necessary, a language switch in the Web Part itself.
That would be great and help us enormously
Br. Felix |
|
Juerg
12/16/2020 15:06 | Felix,
we have now added support for multiple languages, so please re-download the web part and then update the solution.
For each additional language to be supported please add a new list column named "Title_xx-YY" where "xx-YY" is the locale of your browser language as eg:
de-DE for German
en-US for English
and then fill the new column(s) as needed. |
|
Andreas
2/10/2021 14:30 | Hi,
ist it possibe to inject some JSCript-Code (onclick) instead of just open window/modal dialog? |
|
Juerg
2/10/2021 16:35 | Andreas,
this is currently not possible.
Would this be an important feature for you ? |
|
Andi
2/11/2021 06:55 | Hi Juerg
thank your for the quick response.
Our intranet startpage is based on the link webpart.
Now we have some requirements where this feature would help us a lot.
More control over the properties/option (widt/height/autosize/allow maxmize ...) of the sharepoint modal dialog could also help a lot.
Kr
Andreas |
|
Juerg
2/12/2021 12:52 | Andi,
you can control the size of the dialog window using the below setting (to be added to the web part's "Options" setting):
popupwidth=900|popupheight=500
We will add the "allow maximize" option to the web part's next release.
Regarding the custom JavaScript code:
would you want to control the links with your code (eg. overriding the Sharepoint dialog code that is currently used) ? |
|
Felix
2/17/2021 09:16 | Hello everyone,
unfortunately I have a new request.
do you think it would be possible to call the webpart via URL parameter?
Example:
https://www.sharepoint/xx/zz/SitePages/net.aspx?en-US -- for English
https://www.sharepoint/xx/zz/SitePages/net.aspx?de-DE -- for German
Br. Felix |
|
Juerg
2/17/2021 11:14 | Felix,
the web part now supports the "locale" URL parameter to let you choose the language as for example:
https://www.sharepoint/xx/zz/SitePages/net.aspx?locale=de-DE
Please re-download the web part and then update the solution. |
|
Felix
2/17/2021 13:35 | Hi Jürgen,
wow, I'm thrilled - that was super quick.
Thumbs up!
Br. Felix |
|
Aleš
5/6/2021 11:43 | Hi, is there a way to tell the web part that certain tiles are in fact just head icons (title tiles) and are not in the function of a link. Since URL column is mandatory and expecting entry. SP used to have (in most web parts) # char to tel there is no URL in case of title links for lists or libraries. |
|
Juerg
5/6/2021 13:32 | Ales,
since Sharepoint does not allow to enter an empty link into the “URL” field of a “Links” list, we have have now added support for the below link to indicate that the list item is not linked (eg. just used as a section header):
http://void
Please re-download the „Quick Links“ web part and then update the solution. |
|
Andreas
5/23/2022 06:29 | Hi,
the webpart needs access to sharepointonline.com
Some parts of our company use some group logins, without any permissions to access the internet therefore the icons are not visible to the users.
Is it possible to use webpart offline as well?
Bye
Andi |
|
Juerg
5/23/2022 10:37 | Andreas,
you can configure the web part to use a local copy of the Microsoft Office Fabric font:
- download the fabric-local.zip file from /download/fabric-local.zip, extract the 2 files and place them on the Sharepoint web frontend server(s) at
c:\Program Files\Common Files\microsoft shared\Web Server Extensions\16\TEMPLATE\IMAGES\AEQuickLinksWebpart
- add the below option to the web part's "Options" setting:
officefabric=local
|
|
Kay
8/31/2022 21:19 | Hello - in the sample displays, there are some custom options including rounded corners, borders on the tiles, etc. How are those applied? Can you please provide a sample code to customize the tiles? thanks! |
|
Juerg
9/1/2022 12:29 | Kay,
to add a border and/or rounded corners to the links, please use the web part’s “Menu Item CSS Style” setting to enter the corresponding CSS style as eg:
border:1px solid #0d6797;
and to add rounded corners:
border-bottom-right-radius: 12px;border-top-left-radius:12px; |
|
Raphael Costa
9/27/2022 17:32 | Can I use it with target audiences? |
|
Juerg
9/28/2022 11:44 | Raphael,
you actually can add security trimming to each link by adding a new column named “Group” (of type “Person or Group”) to the list. |
|
Kelly
11/8/2023 22:00 | Hi Juerg
I want to create the background as an Image. I was successful if I used the Promoted Links list template but making any edits to "Menu Item CSS Style" didn't apply. I tried then to use the Links list template but couldn't work out how to input the image URL - tried a few things but no luck. Any suggestions?
Thanks
Kelly |
|
Juerg
11/9/2023 16:35 | Kelly,
you currently only can have background images when using the “Promoted Links” list template.
Would it be important for you to be able to use a list based on the “Links” template ? |
|
Kelly
11/9/2023 23:16 | Juerg, I dont mind using the Promoted Links list but my issue was that any CSS that is added to the "Menu Item CSS Style" doesn't reflect in the Wepbart. Is this possible or will I need to add separate CSS in a Script Editor Webpart? |
|
Kelly
11/9/2023 23:50 | ...also wondering if it is possible to centre the tiles if they don't fit the width of the page? For example, I only have two tiles on one page and they align left with a lot of white space on the right. |
|
Juerg
11/10/2023 12:16 | Kelly,
to which element exactly would you want to apply your CSS ?
You can center the tiles by adding the below to the web part’s “Options” setting:
css=.AEQuickLinks {width:480px;margin:0 auto}
where the above width of 480px needs to be adjusted by entering the value 160xNbr. of tiles per row (3 in the above example). |
|
Kelly
11/11/2023 05:46 | Thanks Juerg - I worked out the Centering of the tiles.
In relation to the font, I just wanted to make the information that comes from the "Title" column in Promoted Links bigger for example. Adding "font-size..." to the "Menu Item CSS Style" doesn't affect it. |
|
Juerg
11/13/2023 11:34 | Kelly,
to make the font larger, please add the below to the web part’s “Options” setting:
css=.AEQLpromo {font-size:15px !important;padding-top:5px !important} |
|
Kelly
11/16/2023 07:07 | Thanks Juerg - that did the trick |
|
Anon
9/13/2024 11:17 | Hi Juerg
Is it possible to define the size of a popup window? |
|
Juerg
9/13/2024 12:04 | Anon,
yes, you can specify both the height and width of the popup window by adding the below to the web part's "Options" setting:
popupwidth=500|popupheight=300
(please subsitute your own values) |
|
Anon
9/13/2024 12:57 | That's great, thank you so much. |

 The web parts added functionality that made our intranet the way we wanted it to be. The Amrein team is very responsive to customer requirements and will even make modifications to their web parts very quickly.
The web parts added functionality that made our intranet the way we wanted it to be. The Amrein team is very responsive to customer requirements and will even make modifications to their web parts very quickly.


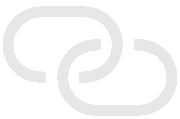
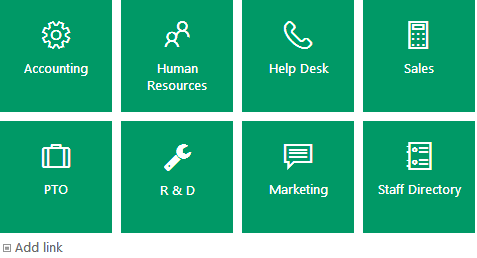
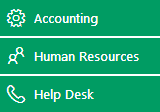
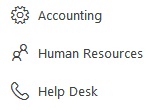
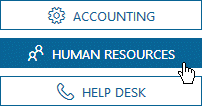
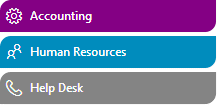
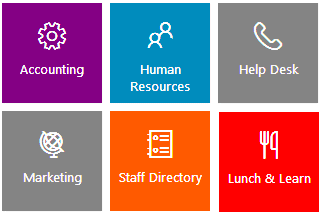
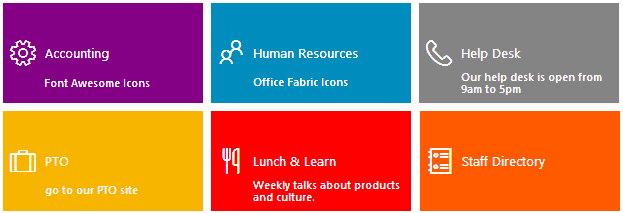
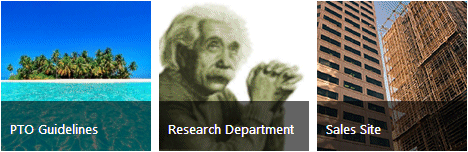
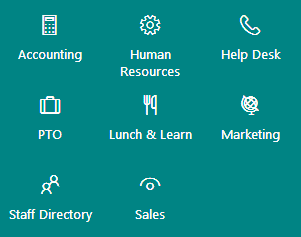

 Installation Instructions
Installation Instructions 
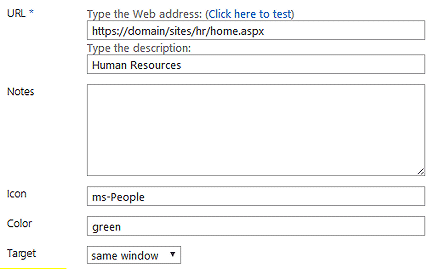
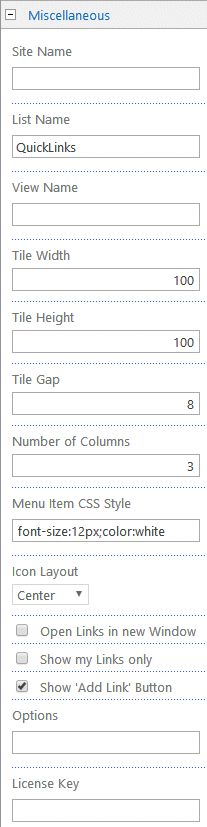
 Post a Comment
Post a Comment