Brad
6/11/2014 03:31 | Hi Juerg, When you setup a libary to con contain the URL's, specifically what fields are needed, can you list the fields. I assume "Title" and I am guessing another field called "URL". Is this correct? Also can it be a list or does it need to be a document library? |
|
Brad
6/11/2014 03:51 | Hi Juerg, I did manage to find these field names in the documenation above. They are: Title + Description + URL. |
|
Brad
6/11/2014 04:24 | Hi Juerg, Could we have a setting that allows the playlist thumbnails to show on the right side of the main video, like it does in YouTube? This is needed to save vertical space on the page. |
|
Brad
6/11/2014 04:26 | Hi Jeurg, if you opt to show say 5 thumbnails in the play list, is there a "next button" or a "scrollbar" so you can see the rest of the playlist thumbnails? |
|
Brad
6/11/2014 04:52 | Juerg, with regard to styling what options to we have? It would be nice if we could style it like youtubes playlists. I noticed the playlist is in a "table" and not a "div", and that some of the div's do not have id's, so this makes styling through css difficult. Any other options? |
|
Juerg
6/11/2014 13:30 | Brad,
- if you use a Sharepoint List to create a Youtube playlist, then use the "Title", "Description" and "URL" columns to define the playlist items.
- You can place the playlist to the right of the player by prefixing the "Playlist Template" setting with an ">" character.
- You also can add a vertical scrollbar to the playlist by prefixing the "Playlist Template" settiing with an "|" pipe character. Combine the above two settings as follows:
>|
- We have now added more CSS class names to the web part to allow you to style every element as needed.
|
|
Mo A.
9/5/2014 16:22 | The instructions above states "If the SharePoint List contains a "Title" column, the playlist will show the values taken from this column.". I would like to use a "Calculated Column" for the title and as you know SP does not allow "Calculated Column" for the "Title" column so is there a way to use another custom column (e.g. Short Title) where I can truncate the text and add "..." at the end? - Thanks. |
|
Juerg
9/5/2014 17:57 | Mo,
you can use the web part's feature to allow for localized columns by creating a new column using the below title:
Title_en-US
(eg. name the column "Title_", followed by the locale ID of your Sharepoint site).
Since we had to make an adjustment to the web part to allow for a "calculated" column, please re-download the Zip file, extract the WSP file and then update the web part solution. |
|
Mo A.
10/1/2014 00:12 | Hi Juerg - can we add a column to the YouTube list item to capture how many times the link within the web part was clicked on. Sort of adding a script to a calculated column that increments the number of clicks. |
|
Juerg
10/2/2014 18:34 | Mo,
we have now added the new �clicks=1� option which allows the web part to record the number of views when clicking on an item in the playlist.
Enable the new feature as follows:
- add a new column named �Clicks� of type �Number� to the Sharepoint list containing the Youtube URL�s
- add the below to the web part�s �Options� setting:
clicks=1 Please re-download the update version, extract the WPS file and then update the solution. |
|
Charles
10/20/2014 22:38 | Hello Juerg,
Excellent web part, however I have a question about using a YouTube Playlist. I've set the order of videos as I want them to appear in the playlist, however when I point the web part to the playlist, it show the order, but the first video is not the image presented (thumbnail) for the player. Does a setting control this that I'm not aware of? |
|
Charles Brown
10/21/2014 03:48 | Juerg,
I was able to accomplish what I needed by connecting the list to the web part, however I now need to style the list to be a more presentable playlist. |
|
Juerg
10/21/2014 14:37 | Charles,
we have now fixed the problem with the YouTube playlist selecting the video at the bottom of the playlist (as opposed to the one at the top).
Please re-download the updated version, extract the WPS file and then update the solution. |
|
PJT
3/4/2015 16:58 | If I put a Youtube playlist url into the Video Embed URL (optional) field I get a list of videos that will play but I want to use a sharepoint list of playlists to give me a list of all videos but I get a link of the playlist url that wont play |
|
Juerg
3/22/2015 18:05 | PJT,
we have now fixed the web part so that you can use a web part connection to select a Youtube �Playlist� URL from the connected list.
Please re-download the updated version, extract the WPS file and then update the solution. |
|
Abhi
6/4/2015 17:43 | Hi Juerg, We started getting the following error on all of our websites. Can you please check and provide us solution to fix this issue. The Video embed URL works fine outside the YouTube Webpart.
Error:
Unable to load YouTube RSS feed:http://gdata.youtube.com/feeds/api/playlists/PLmxiZEcSYvq_gsAhcFjTxv-by8USqwiDJ
The remote server returned an error: (410) Gone
|
|
Juerg
6/5/2015 15:17 | Abhi,
Youtube just changed the format of its API, so we had to adapt the web part and release a new version (1.0.20).
Please re-download the updated version, extract the WPS file and then update the solution. |
|
Josh
11/10/2015 18:43 | Hi, When i link the webpart to a sharepoint list with a video it works fine. But when i try to use the"top" in the Video Embed URL field it says it cannot find media in the specified list. How can i get that to work so it only shows the top video in the list? |
|
Juerg
11/12/2015 13:15 | Josh,
we have now fixed this (eg. the web part now respects the �top� setting).
You now also could simply turn off the �Show Playlist� setting and set the �Nbr. of Videos displayed� to �1�.
Please re-download the updated version, extract the WPS file and then update the web part solution. |
|
PJT
12/8/2015 00:09 | Loop Video option does not appear to work |
|
Juerg
12/10/2015 18:50 | PJT,
we have now fixed the issue with looping the videos when using a playlist based on a Sharepoint List.
Please re-download the updated version, extract the WPS file and then update the solution. |
|
Roberta
9/26/2016 22:00 | Hi Juerg, We are using version 1.0.24 with a links list containing the YouTube URL. There is only one item in the list, and we have the video embed URL to "top" without the quotes.
We are seeing a 1 and an underscore in a Strong tag pair.
1_
after the embedded video, is there a way to make this not display? We do not have a playlist template.
|
|
Juerg
9/27/2016 15:05 | Roberta,
we have now fixed this issue (eg. the web part now displays the �description� as entered into the �URL� field of your �Links� list).
Please re-download the updated version, extract the WPS file and then update the solution. |
|
Dan
4/17/2017 20:18 | Unlisted Videos do not appear. We have several training videos that are "unlisted" on youtube. While they don't contain super private info, we also dont want them just "out there". Is there a way to get this guy to show those? |
|
Dan
4/17/2017 20:26 | To clarify, this is if I use a playlist, as that's a cleaner look and more intuitive than using a SP list. |
|
Juerg
4/18/2017 13:29 | Dan,
this is currently not possible since the Youtube web interface does not return videos marked as �unlisted�. |
|
Rob
3/9/2018 20:56 | Quick question. Not all videos have a thumbnail associated with them so there is just the generic image. Is there a way to store an image in the list for each item and have that displayed instead?
Thanks! |
|
Juerg
3/12/2018 17:56 | Rob,
are you referring to the thumbnail images displayed in the web part's playlist ?
Can you also give an example URL of a video that has no thumbnail associated with it ? |
|
Amy
11/29/2018 05:46 | Hi Juerg, is it possible to make the video responsive? |
|
Juerg
11/29/2018 12:14 | Amy,
to make the web part responsive, enter the value �0� into the web part�s �Player width� setting. |
|
Mark
12/27/2018 20:42 | I am getting "An error occurred. Please try again later" Ive tried several different YouTube videos |
|
Mark
12/27/2018 20:49 | I was able to find my mistake. |
|
Luis Juarez
6/22/2019 17:10 | Hi Guys,
We are having some issues with the autoplay when using a SharePoint List. Videos are not getting started automatically, is there anything else I have to do? or it is maybe a bug?
We have checked Autoplay, but it wont work -
Thank you for your help |
|
Juerg
6/25/2019 12:14 | Luis,
to display (and also automatically start playing) the top video in your playlist, please enter the below into the web part�s �Video Embed URL� setting:
top |
|
Eric
6/30/2019 13:14 | Hi Juerg, When I have the "Use Popup Player" checked, it worked fine. Could we have the right upper "X"(close popup windows icon) to be larger enough for touching when using iPhone 7 conveniently? |
|
Juerg
7/1/2019 13:04 | Eric,
the player is opened in a standard Sharepoint dialog window which unfortunately does not allow you to change the size of the close button. |

 Great product! Easy install, just what we needed to get some quick wins!
Great product! Easy install, just what we needed to get some quick wins!


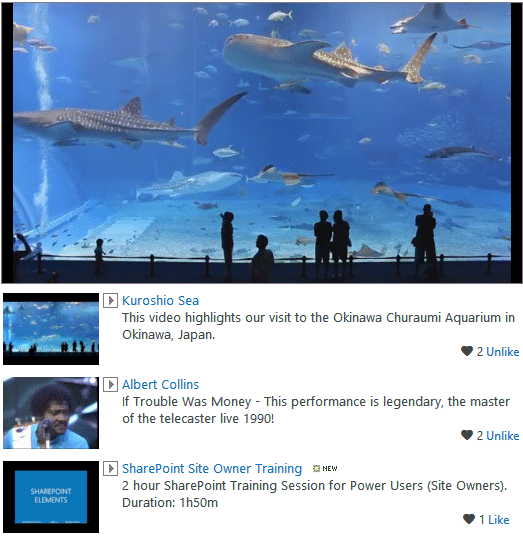

 Web Part Installation Instructions
Web Part Installation Instructions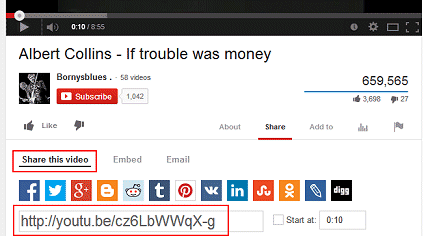
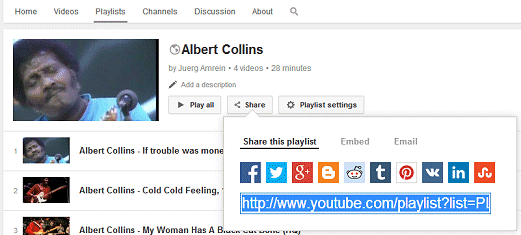
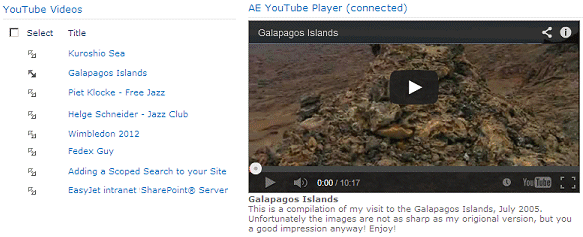
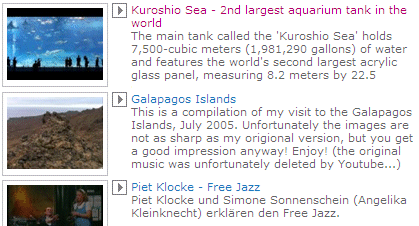
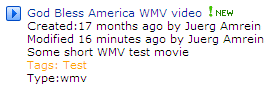
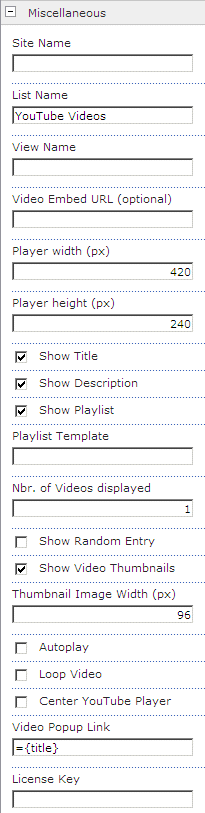
 Post a Comment
Post a Comment


